
最近、突然「インターネット接続がありません」と表示され、慌ててしまった経験はありませんか?
日常生活や仕事でネット環境は欠かせないものとなっているため、急に接続が途絶えると非常に不便ですよね。
特にWi-Fiを使っている場合は、原因が見つからず、どこを確認すべきか迷うことも多いでしょう。

この記事では、Wi-Fiルーターやネットワーク機器のトラブル、設定の見直し方法など、さまざまな原因を詳しく解説し、対策を提案します。
この記事を読むことで、スムーズにインターネット接続を回復させる方法を理解できるでしょう。
急なネット接続の不具合で困っている方にとって、この記事が少しでも役立つ内容になれば幸いです。
インターネット接続がありません: 原因を特定する
| 項目 | 詳細 |
|---|---|
| フレーズ | インターネット接続がありません |
| 意味 | デバイスがインターネットに接続できない状態を示すエラーメッセージ。 |
| 主な原因 | 1. Wi-Fiルーターの不具合 2. ネットワーク機器やケーブルの故障 3. プロバイダの障害や料金未納による接続停止 4. デバイスの設定不備や不具合 |
| 対処法 | 1. Wi-Fiルーターを再起動する 2. ネットワーク設定の確認と再設定 3. デバイスの再起動またはドライバーの再インストール 4. プロバイダの障害情報の確認 |
| 関連エラーマーク | 1. 地球儀マーク: インターネット接続が不安定 2. "!" マーク: デバイスがルーターを認識しているが、インターネット接続は不可 3. "×" マーク: Wi-Fiは検出されたがインターネット接続がない |
| 一般的な解決時間 | 5〜15分(ルーター再起動や設定変更) |
インターネット接続が途絶える原因は、Wi-Fiルーターやネットワーク機器の問題、モデムや光回線のトラブル、さらにはプロバイダ側の障害など、さまざまな要素が関係しています。
問題の根本的な原因を特定することが、スムーズなインターネット回復への第一歩です。
まずは、どの部分に原因があるかを見極めることが重要です。
以下に、代表的な原因とその確認方法を詳しく解説します。
Wi-Fiルーターの接続不良
Wi-Fiルーターの接続不良は、インターネットが使えない場合の非常に一般的な原因です。
長時間使用し続けることで、ルーター自体が熱を持ち、通信が不安定になることがあります。
また、ルーターの場所が適切でない場合や、電子レンジや冷蔵庫などの電波干渉を受けると、接続が途絶えることもあります。
解決策として、まずはWi-Fiルーターの電源を一度切り、1分ほど待ってから再起動する方法が有効です。
また、ルーターの近くに電波干渉を引き起こす機器がないかも確認してください。
再起動を試みても解決しない場合は、SSID(Wi-Fiネットワーク名)とパスワードの設定が正しく行われているか、また、Wi-Fiの同時接続台数が制限を超えていないかも確認が必要です。
最新のルーターは、同時に多くのデバイスを接続できますが、古いルーターでは接続台数が制限されることがあり、これが原因で接続不良を引き起こす場合もあります。
ネットワーク機器の故障とその確認方法
Wi-Fiルーター以外にも、ネットワーク機器、特にモデムやスイッチングハブなどが故障している場合、インターネット接続に問題が発生することがあります。
これらの機器が正常に動作しているか確認するためには、まず機器のランプ表示を確認することが有効です。
モデムのランプが点滅している、または消灯している場合、正常に動作していない可能性があります。
この場合、モデムの電源を一度切り、再度入れてみることで、トラブルが解決することがあります。
また、LANケーブルが古くなっていたり、ケーブルが緩んでいると、接続が不安定になることもあります。
ケーブルの状態を確認し、必要に応じて新しいものに交換することも検討してください。
特に、ケーブルが断線している場合、目視での確認は難しいため、ケーブル交換が手っ取り早い解決策となります。
モデムと光回線のトラブル
モデムや光回線自体に問題が発生している場合も、インターネット接続が途絶える原因となります。
光回線を利用している場合、ONU(光回線終端装置)という機器がモデムとして機能します。
このONUが正常に動作していない場合、インターネット接続が不安定になることがあります。
ONUが故障している場合、電源を一度切り、再度入れることで解決することがありますが、長期間使用している場合は、交換が必要になることもあります。
光回線自体のトラブルについては、プロバイダ側でメンテナンスや障害が発生している可能性もあります。
プロバイダの公式サイトやSNSなどで障害情報を確認し、問題が報告されている場合は、プロバイダの復旧を待つしかありません。
また、光回線契約者は、料金滞納などが原因で接続が停止されることもあるため、支払い状況も確認しましょう。
インターネット接続なし: トラブルシューティング手順

インターネット接続ができない場合、すぐにパニックになる必要はありません。
問題の原因を特定し、一つずつ手順を追って解決することで、ほとんどの場合、簡単に復旧が可能です。
ここでは、インターネット接続なしのトラブルシューティング方法を順を追って解説します。
デバイスの再起動方法
最初に試すべき基本的な対処法は、デバイスの再起動です。
多くの場合、スマートフォンやパソコンなどのデバイスが一時的な不具合を起こしているだけで、再起動することで正常に戻ることがあります。
再起動は次の手順で行います。
1. パソコンの場合: スタートメニューを開き、「再起動」を選択します。
場合によっては、デバイスの電源ボタンを長押しして強制的に再起動を行うことも効果的です。
2. スマートフォンの場合: 電源ボタンを長押しし、「再起動」または「電源オフ」を選びます。
数秒後に再度電源を入れ、Wi-Fiに再接続します。
再起動後も接続問題が続く場合は、次に紹介する手順に進んでください。
ネットワーク設定の確認と調整
デバイスがインターネットに接続できない場合、ネットワーク設定に問題がある可能性があります。
設定を確認し、必要に応じて調整することで接続が回復する場合があります。
以下の確認ポイントを試してください。
1. Wi-Fiのオン/オフ切り替え: デバイスのWi-Fi機能がオフになっている場合があります。
Wi-Fi設定を開き、接続先が正しいか確認しましょう。
また、SSID(Wi-Fiネットワーク名)が正しいかも確認してください。
2. IPアドレスの自動取得設定: IPアドレスが手動設定になっている場合、適切な接続ができないことがあります。
Windowsの場合、ネットワークと共有センターから「アダプターの設定の変更」に進み、「自動取得」に設定を変更してください。
3. パスワードの確認: Wi-Fi接続には正しいパスワードが必要です。
パスワードが変更されている場合は、再入力して正しいものか確認してください。
ネットワーク設定の見直しで問題が解決しない場合は、次のステップに進んでください。
一時的な通信障害の対応法
一時的な通信障害は、プロバイダやネットワーク機器の一時的な不具合が原因で発生することがあります。
この場合、数分から数時間で復旧することもありますが、以下の手順を試して状況を確認しましょう。
1. プロバイダの障害確認: プロバイダの公式ウェブサイトやSNSで、現在の障害情報を確認してください。
特に、地域全体で障害が発生している場合、復旧まで待つしかありません。
2. ルーターの再起動: 一時的な接続問題が発生している場合、Wi-Fiルーターの再起動が効果的です。
ルーターの電源を一度切り、1分程度待ってから再度電源を入れてください。
多くの場合、この簡単な操作で問題が解消します。
3. データ通信の切り替え: 自宅のWi-Fiが復旧するまで、スマートフォンの場合はモバイルデータ通信に切り替えて一時的にインターネットを利用する方法もあります。
通信障害が解消されるまでは、これらの手順を繰り返し試し、必要であればプロバイダに問い合わせてサポートを受けることも検討してください。
これらのトラブルシューティング手順を一つずつ試すことで、インターネット接続の問題が解決できることが多いです。
どの手順も、すぐに試せる簡単な操作が中心ですので、まずは落ち着いて実行してみてください。
特定の人が接続できない場合の原因と対処法
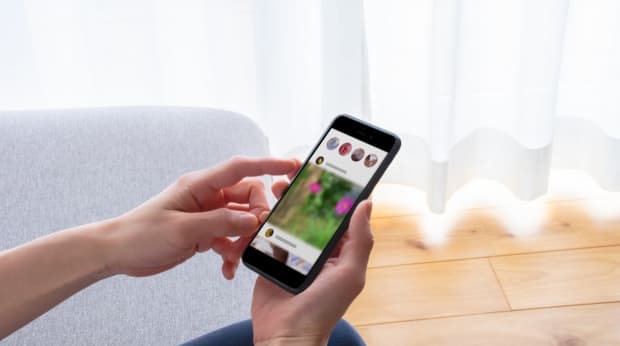
特定の人だけがインターネットに接続できない場合には、さまざまな原因が考えられます。
Instagramや他のアプリを利用している場合、相手からのブロックやデバイスの設定不備、BluetoothとWi-Fiの干渉などが原因で接続が不安定になることがあります。
ここでは、それぞれの原因と対処法について詳しく解説します。
インスタのアカウントブロック問題
Instagramで「インターネット接続がありません」と表示され、特定の人のプロフィールや投稿が見られない場合、相手からブロックされている可能性があります。
ブロックされると、そのユーザーのコンテンツにアクセスできなくなり、接続エラーが発生します。
このような場合、他のアカウントや友人のアカウントを使用して、相手のプロフィールが見られるか確認しましょう。
もし別のアカウントでは閲覧できるが、自分のアカウントからはできない場合、ブロックの可能性が高いです。
接続済みデバイスへの影響
ネットワークにすでに接続されている他のデバイスが多い場合、接続に影響を及ぼすことがあります。
Wi-Fiルーターには同時接続台数の上限があり、これを超えると新しいデバイスが接続できないことがあります。
特に、家族やオフィスで多数のデバイスが一つのWi-Fiを共有している場合、この問題が起こりやすいです。
この場合、ルーターの管理画面から接続中のデバイスを確認し、不要なデバイスの接続を切断することで解決できることがあります。
また、ルーターの再起動も効果的です。
3-3. BluetoothとWi-Fiの干渉解消法
BluetoothとWi-Fiは同じ2.4GHz帯域を使用しているため、特にBluetoothデバイスが多数使用されている場合、Wi-Fi信号に干渉が発生し、インターネット接続が不安定になることがあります。
この問題を解消するためには、以下の対策が有効です。
1. Bluetoothを一時的にオフにする: Bluetoothデバイスを使用していない場合、一度オフにすることで干渉が解消されることがあります。
2. Wi-Fiの周波数を変更する: ルーターが5GHz帯をサポートしている場合、2.4GHzから5GHzに変更することで干渉を避けることができます。
5GHzは干渉が少なく、より安定した接続を提供します。
これらの対策を順番に試して、インターネット接続の問題を解決しましょう。
インターネット接続が突然止まる原因と対策

インターネット接続が突然途絶えることは、多くの人が経験する一般的なトラブルです。
この現象は、ルーターやWi-Fiの設定、接続台数、周波数帯の選択など、いくつかの要因に起因することがあります。
ここでは、接続が突然止まる場合の主な原因とその対策について解説します。
Wi-Fiの電波状況を改善する
Wi-Fiの電波状況が悪いと、接続が不安定になりやすくなります。
これは特に、ルーターの設置場所が適切でない場合に起こります。
ルーターは部屋の中央など、できるだけ開けた場所に設置することが推奨されます。
また、壁や家具などの障害物が多いと電波が遮られるため、信号が弱くなります。
電波強度を改善するには、ルーターを高い位置に置くことや、家電製品(特に電子レンジ)の近くを避けることも効果的です。
さらに、Wi-Fi信号の増幅器や中継器を使用することで、家全体に安定した信号を提供できます。
周波数変更による安定化
Wi-Fiには2.4GHzと5GHzの二つの周波数帯があり、それぞれ特性が異なります。
2.4GHz帯は通信範囲が広く、障害物に強い一方で、速度が遅く、他の機器との干渉が起こりやすいです。
一方、5GHz帯は速度が速く、干渉が少ないものの、通信範囲が狭くなります。
Wi-Fiが突然途切れる場合、ルーターの設定で5GHz帯を選択することで、干渉を避け、通信が安定する可能性があります。
特に周囲に多くのWi-Fiネットワークが存在する環境では、5GHz帯への切り替えが有効です。
接続台数が多い場合の対策
Wi-Fiルーターには接続できるデバイスの上限があります。
特に多くのデバイスが同時にWi-Fiに接続されている場合、接続が不安定になることがあります。
これを回避するためには、使用していないデバイスのWi-Fi接続を切断したり、ルーターの設定で優先順位を設定することが重要です。
さらに、接続が頻繁に途絶える場合、ルーターのファームウェアを最新にアップデートすることも効果的です。
最新のファームウェアは、パフォーマンスの向上やバグの修正が含まれているため、Wi-Fi接続が安定しやすくなります。
これらの対策を実施することで、突然のインターネット接続切れを効果的に防ぐことが可能です。
インターネット接続トラブル: 回避するためのセキュリティ対策
インターネット接続が突然途絶えるトラブルの多くは、セキュリティ設定が原因となっていることがあります。
セキュリティ対策を適切に施しながらも、接続トラブルを防ぐためのポイントについて解説します。
セキュリティソフトの役割と設定
セキュリティソフトは、ウイルスや不正アクセスからデバイスを守る重要な役割を果たしますが、場合によってはインターネット接続を妨げることがあります。
特に、ソフトウェアが古いバージョンのまま使われている場合、ファイアウォールが過度に厳しい設定になっていることも考えられます。
まずは、セキュリティソフトが最新のバージョンにアップデートされているか確認しましょう。
さらに、接続が不安定な場合は、一時的にファイアウォールを無効にして問題が解決するか確認するのも一つの方法です。
インターネット接続が回復した場合、ソフトの設定を見直し、必要な通信だけを許可するようにファイアウォールを調整しましょう。
ファイアウォールの設定確認
ファイアウォールは、ネットワークへの不正アクセスを防ぐための仕組みですが、設定によっては正当な接続もブロックしてしまうことがあります。
例えば、ホームネットワークに対しても外部と同じ厳しい制限がかけられていると、デバイス同士が正常に通信できなくなることがあります。
ファイアウォール設定を確認し、信頼できるデバイスやネットワークには例外ルールを設定して通信を許可するように調整することが重要です。
また、セキュリティソフトやルーターに内蔵されているファイアウォールも、時々見直すことでトラブルを未然に防げます。
パスワードの強化と管理
Wi-Fiネットワークやインターネット接続のセキュリティを強化するために、パスワードの管理は極めて重要です。
特に、簡単なパスワードや初期設定のままのパスワードを使用している場合、外部からの不正アクセスのリスクが高まります。
まず、Wi-Fiルーターやネットワーク機器に設定されたパスワードを強力なものに変更しましょう。
パスワードは、英数字や記号を組み合わせたものを使用し、定期的に変更することを推奨します。
また、パスワード管理ツールを使用して、忘れないように安全に管理することも有効です。
これらのセキュリティ対策をしっかりと行うことで、インターネット接続トラブルを回避し、安心してインターネットを利用できる環境を整えることができます。
デバイス側の問題: インターネット接続が治らない場合の対応
デバイスが原因でインターネット接続ができない場合、いくつかのトラブルシューティング方法があります。
ここでは、ドライバーの再インストールやアップデート、ネットワークアダプターの問題、そして管理者権限の確認方法について詳しく説明します。
ドライバーの再インストールとアップデート
ネットワーク接続が不安定な場合、ドライバーの不具合が原因であることがよくあります。
ネットワークアダプターのドライバーは、古いバージョンが原因で正常に動作しないことがあり、再インストールやアップデートを行うことで解決できることがあります。
まず、デバイスマネージャーを開き、該当するネットワークアダプターを右クリックして「ドライバーの更新」を選択しましょう。
これにより、最新バージョンが適用され、接続の問題が解消されることがあります。
また、ドライバーを完全に削除して再インストールすることで問題が解決する場合もあります。
削除を行う際には、デバイスマネージャーでネットワークアダプターを選択し、「アンインストール」を実行します。
その後、パソコンを再起動すると、Windowsが自動でドライバーを再インストールします。
ネットワークアダプターのトラブルシューティング
ネットワークアダプター自体に問題がある場合、デバイスマネージャーでのトラブルシューティングを行うことが推奨されます。
デバイスマネージャーを開き、ネットワークアダプターを右クリックして「トラブルシューティング」を選択します。
Windowsが自動的に問題の特定と修正を試みます。
もし、これで問題が解決しない場合、ネットワークアダプターのファームウェアやドライバーが古い可能性もあるため、アップデートや再インストールを試してください。
Wi-Fiが特定の状況で途切れる場合、中継器やルーターの配置も見直すとよいでしょう。
管理者権限の確認方法
インターネット接続に問題がある場合、管理者権限の不足が原因となることもあります。
ネットワークの設定変更やドライバーのインストールには、通常、管理者権限が必要です。
確認するためには、「コントロールパネル」から「ユーザーアカウント」を開き、アカウントが「管理者」として設定されているかを確認してください。
もし「標準ユーザー」であれば、管理者の権限を持つユーザーで再ログインする必要があります。
これらの手順を一つずつ試すことで、デバイスの問題が原因でインターネット接続ができない場合の解決策を見つけることができます。
Wi-Fiルーター設定: インターネット接続を安定させる方法
Wi-Fi接続を安定させるためには、ルーターの設定や設置場所、定期的なメンテナンスが重要です。
ここでは、インターネット接続をよりスムーズにするための具体的な方法を解説します。
SSIDと周波数帯の選択
Wi-FiのSSIDは、ネットワークを識別するための名前です。
ルーターには、通常2.4GHzと5GHzの二つの周波数帯が用意されています。
それぞれに特性があり、2.4GHzは広い範囲での安定した接続が可能ですが、他のデバイスや電子機器と干渉しやすい特徴があります。
一方、5GHzは高速通信に適しており、干渉が少ないため、通信速度を重視する場合に最適です。
SSIDを確認・変更するには、ルーターの管理画面にアクセスする必要があります。
管理画面では、SSIDをわかりやすい名前に変更することも可能です。
特に、家族や複数のデバイスを使用する家庭では、SSIDの名前を適切に設定することで、誤接続を防ぐことができます。
ルーターの設置場所の最適化
Wi-Fiルーターの設置場所も接続安定性に大きく影響します。
ルーターは部屋の中央や高い場所に設置し、障害物が少ない環境に置くことが推奨されます。
特に金属製の家具や電子レンジの近くに設置すると、電波干渉が発生しやすくなります。
また、広い家や複数階にわたってインターネットを使用する場合は、中継器やメッシュWi-Fiを導入することで、電波を強化し、家全体に安定した接続を提供できます。
ルーターのメンテナンス手順
Wi-Fiルーターの定期的なメンテナンスも、インターネット接続を安定させるために重要です。
特に、ファームウェアのアップデートを定期的に行うことで、新しい機能やセキュリティパッチが適用され、ルーターの性能が向上します。
ルーターの管理画面から最新のファームウェアバージョンを確認し、適宜アップデートを行いましょう。
さらに、ルーターの再起動も効果的なメンテナンスの一つです。
長時間使用すると、ルーター内のメモリがいっぱいになり、接続が不安定になることがあるため、定期的に電源を切ってリセットすることで、通信が安定します。
これらの対策を実行することで、Wi-Fi接続の安定性が向上し、快適にインターネットを利用することができるでしょう。
社内ネットワークトラブル: 対策と解説
社内ネットワークで発生するトラブルは業務に大きな影響を与えるため、原因を的確に特定し、迅速に対応することが求められます。
ここでは、社内LANケーブルやネットワーク管理ツールの見直し、さらにはコマンドによる診断方法を詳しく解説します。
社内LANケーブル接続の見直し
社内ネットワークの接続不良や速度低下の原因の一つに、LANケーブルの劣化や配線の乱れがあります。
古いケーブルを使っている場合、最新の通信速度に対応できないことがあり、これが原因でネットワークが不安定になることがあります。
具体的には、CAT5eやそれ以下のケーブルを使用している場合、最新のCAT6やCAT7に交換することで、通信速度が向上し、安定した接続を保つことができます。
また、配線の見直しや整理を行うことで、ケーブル同士の干渉を減らし、信号の損失を防ぐことができます。
ネットワーク管理ツールの活用法
ネットワーク管理ツールを活用することで、社内ネットワークの状態をリアルタイムで監視し、トラブルの早期発見が可能となります。
これにより、過負荷や不正アクセスなど、ネットワークトラブルの原因を素早く特定できます。
例えば、ManageEngineやOpManagerなどのツールは、トラフィック監視や死活監視、ログ監視など、複数の監視機能を備えており、ネットワークのパフォーマンス低下や障害を未然に防ぐ手助けをしてくれます。
これらのツールを適切に導入することで、日々のネットワーク管理が効率的に行えるようになります。
コマンドによるネットワーク診断
ネットワークトラブルが発生した際には、コマンドラインを使った診断が有効です。
代表的なコマンドには「ping」があり、これを使うことで、指定したサーバーやデバイスとの通信が正常に行われているかを確認できます。
たとえば、「ping 192.168.1.1」と入力することで、ルーターとの通信状態をチェックできます。
通信が不安定であれば、タイムアウトやパケットロスが発生し、その情報を基にさらなる原因特定が可能となります。
このような基本的な対策を講じることで、社内ネットワークのトラブルを効率的に解消し、安定した通信環境を整えることができます。
インターネット接続の障害時に試すべき5つの手順
インターネット接続が突然切れることは誰にでも起こる問題ですが、すぐに慌てず、手順に従って原因を特定することが重要です。
以下の5つの手順を順に試すことで、トラブルの解決に近づけます。
ルーターとモデムのリセット
まず最初に試すべきなのは、ルーターとモデムのリセットです。
長時間ルーターを使用すると、メモリが蓄積されて接続が不安定になることがあります。
これを解決するために、ルーターやモデムの電源を一度切り、1分ほど待ってから再度電源を入れてください。
この方法で多くのケースでは接続が回復します。
接続状況のチェックとログイン情報の確認
次に、Wi-Fiネットワークの接続状況とログイン情報を確認しましょう。
Wi-Fiネットワークに正しく接続されているかを確認し、SSIDやパスワードが正しいかも確認してください。
また、接続先のネットワークが異なる場合や、ネットワークが複数存在する場合は、適切なSSIDに接続しているかを再確認しましょう。
プロバイダへの連絡とサポート依頼
上記の手順で解決しない場合は、プロバイダに連絡して状況を確認することが重要です。
通信障害やメンテナンスが原因で接続できないことがあるため、公式ウェブサイトやサポート窓口に問い合わせ、障害情報を確認しましょう。
プロバイダに問題がある場合、復旧を待つか、サポートを依頼して解決を進めることができます。
これらのステップを試すことで、インターネット接続の問題が解決する可能性が高まります。
まとめ
この記事では、「インターネット接続がありません」と表示された場合の原因と対策について、読者がすぐに試せる具体的な解決方法を紹介しました。
以下に要点をまとめます。
- 原因特定の重要性
インターネット接続の問題は、Wi-Fiルーターやモデム、光回線のトラブルなどが原因です。
まずは、これらの機器に問題がないかを確認することが第一歩です。
- Wi-Fiルーターの再起動
接続が不安定な場合は、Wi-Fiルーターやモデムの再起動が効果的です。
電源を一度切り、1分後に再接続することで、多くのトラブルが解消されます。
- ネットワーク設定の確認
SSIDやパスワードが正しく設定されているか、ネットワーク設定に誤りがないかを確認することで、問題の原因が特定できます。
- デバイスの再起動とドライバー更新
接続が復旧しない場合は、デバイスの再起動や、ネットワークアダプターのドライバーを最新のものに更新することも有効です。
- プロバイダへの確認
通信障害や料金未払いが原因で接続ができないこともあるため、プロバイダに確認し、サポートを依頼することが推奨されます。
これらの手順を試すことで、インターネット接続の問題が解決する可能性が高まります。
最後までご覧頂きありがとうございました。


















